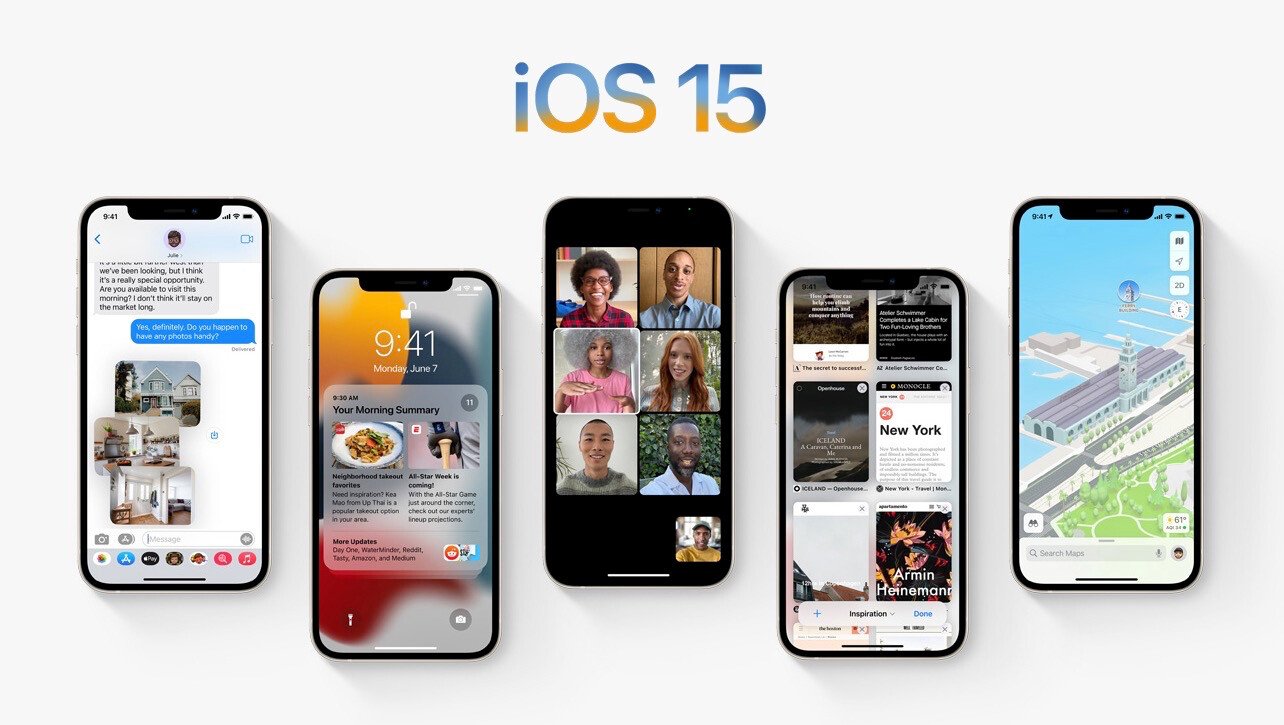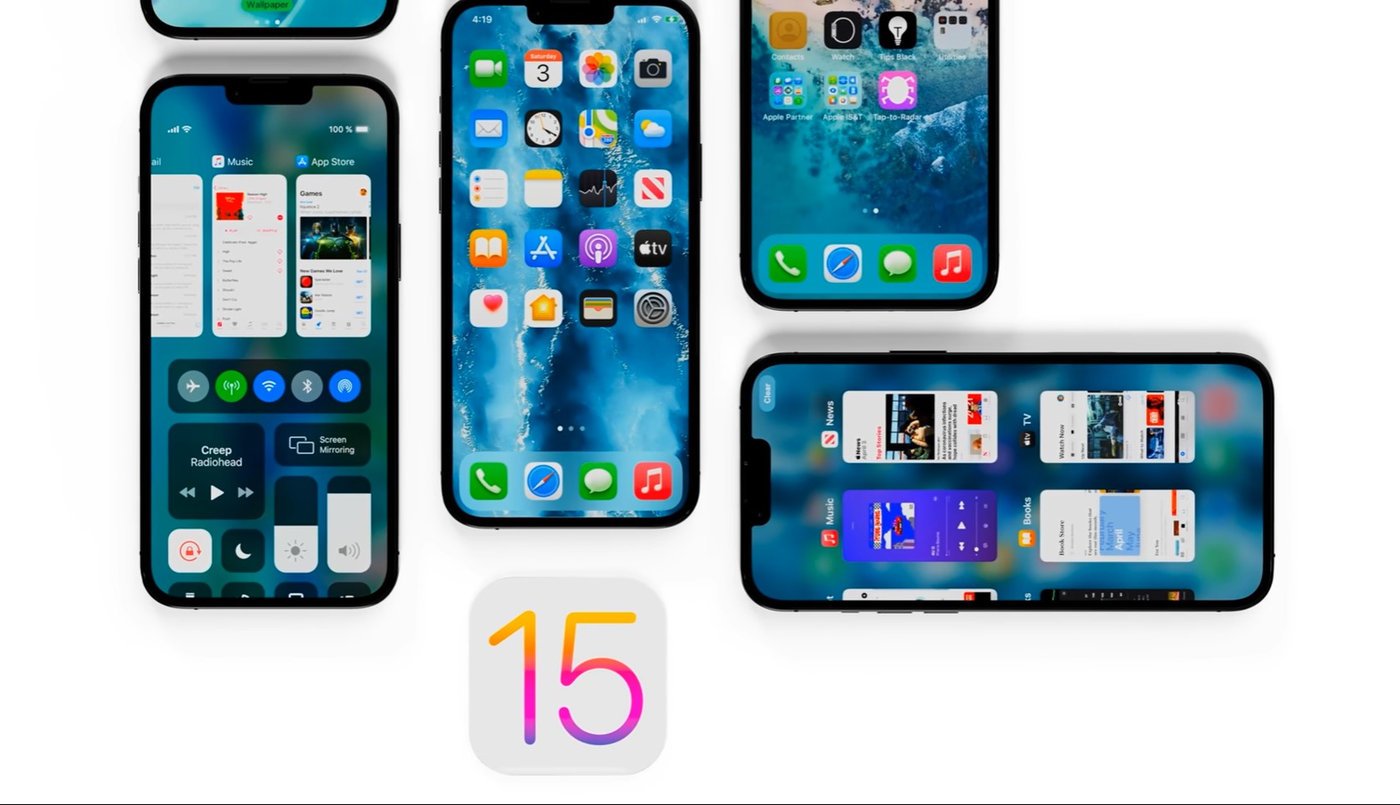Existen muchos trucos, funciones y aplicaciones que permiten a los usuarios de iOS 15 y versiones anteriores del software del sistema operativo móvil de la firma del logo de la manzana mordida para personalizar la IU de la Pantalla de inicio. ¡los 4 mejores trucos de personalización para tu iPhone!
1. Cómo personalizar los iconos de las aplicaciones de la Pantalla de inicio
Si quieres personalizar el diseño de los iconos de las apps que tienes instaladas en tu iPhone, existen diferentes métodos mediante los cuales puedes cambiar su aspecto. Gracias a estas herramientas podrás darles a los iconos de tus aplicaciones un aspecto minimalista, retro, futurista, etc.
Método 1:
La primera forma para personalizar el diseño de los iconos de las apps de la Pantalla de inicio de tu iPhone es usando aplicaciones especialmente desarrolladas para ello. Hay muchísimas apps de personalización de temas en la App Store de iOS 15, aunque la mayoría de ellas piden una suscripción de pago, pero suelen tener una pequeña selección de temas gratuitos.
Estas son algunas de las más recomendables:
Iconify

Themify: Iconos, Temas y Widget
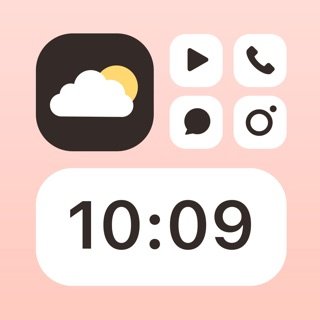
CustomKit: Cambiar Iconos

Cuando instalas un nuevo tema de estas aplicaciones se añade un nuevo perfil en la configuración de Ajustes del sistema que podrás instalar y desinstalar según tu conveniencia. Otras aplicaciones simplemente te permiten descargar imágenes que podrás incluir en los iconos de apps a través del método del que hablamos a continuación.
Método 2:
El segundo método para cambiar los iconos de las aplicaciones de la Pantalla de inicio consiste en emplear la aplicación Atajos para crear un nuevo acceso directo a la aplicación.
Así es como puedes hacerlo:
1. Abre la aplicación Atajos en iOS 14 o en iOS 15.

2. Presiona sobre el botón “+” situado en la esquina superior derecha.
3. A continuación pulsa el botón “Añadir acción”.
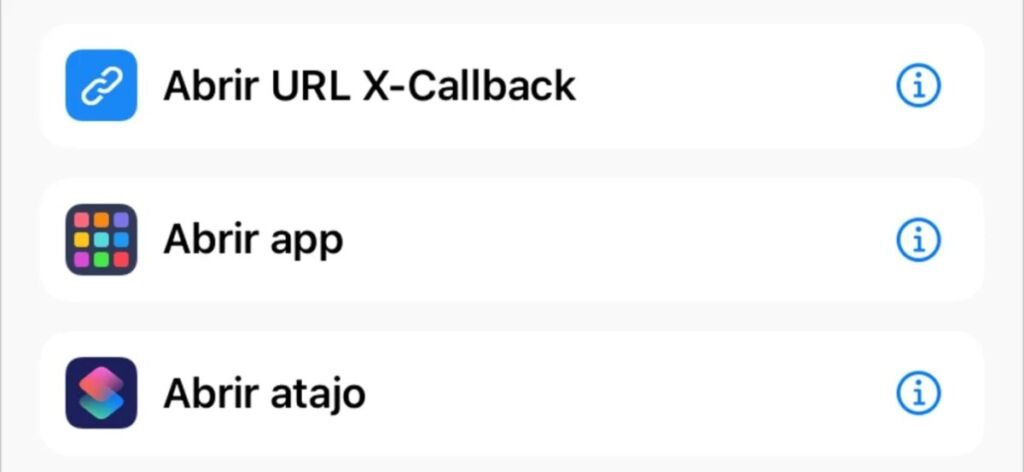
4. Busca y selecciona la acción “Abrir app”.
5. Presiona sobre el texto “App” de la acción para elegir a qué aplicación deseas personalizar su icono.
6. Después presiona sobre el botón con el icono en forma de filtros y selecciona la opción “Añadir a pantalla de inicio” en la configuración del atajo.
7. Finalmente elige un nombre para la aplicación y pulsa sobre el icono del atajo para seleccionar una imagen para el icono de la aplicación. Adicionalmente también puedes tomar una nueva fotografía para cambiar el icono.
Si has seguido los pasos de nuestro mini tutorial ya tendrás una nueva “aplicación” totalmente funcional y con el icono personalizado a tu gusto. Adicionalmente, si lo deseas, puedes eliminar de la Pantalla de inicio el icono de la aplicación original sin necesidad de eliminarla del sistema. Solo tienes que mantener tu dedo presionado sobre el icono de la app original, pulsa sobre la opción “Eliminar app” y, acto seguido, selecciona “Eliminar de la pantalla de inicio”.
2. Cómo instalar un fondo de pantalla animado o Live Wallpaper en iOS 15
Los usuarios que quieran personalizar la Pantalla de inicio de su iPhone también tienen la opción de instalar un fondo de pantalla animado (con movimiento) a través de aplicaciones especiales o mediante los ajustes de personalización del sistema.
De nuevo, existen dos métodos para instalar un fondo de pantalla dinámico en iOS 15:
Método 1:
1. Abre la app Ajustes.
2. Accede al apartado “Fondo de pantalla”.
3. Presiona sobre “Seleccionar fondo nuevo”.
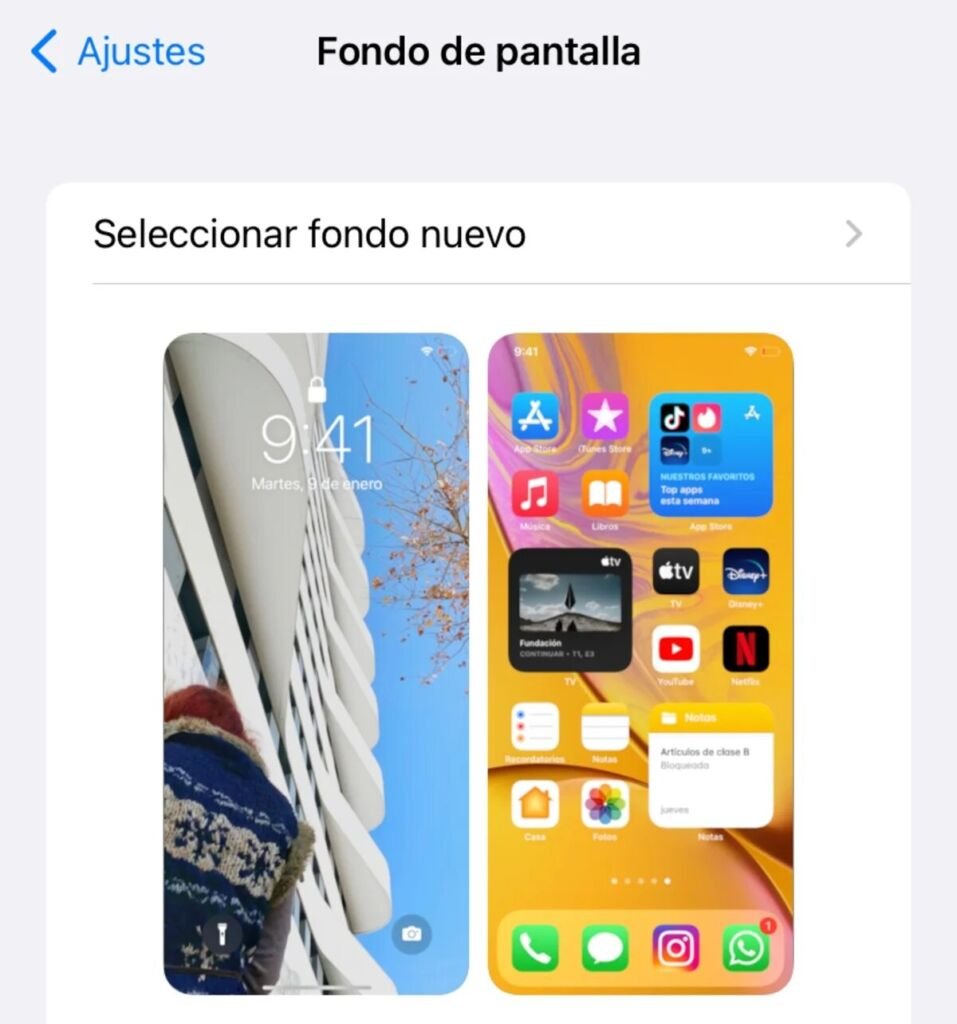
4. Finalmente presiona la opción “Dinámico” y elige tu favorito.
Método 2:
Por otro lado, hay muchas aplicaciones que te permiten instalar fondos de pantalla dinámicos o Live Wallpapers en iOS 15, aunque la inmensa mayoría de ellas son de pago vía compras in-app.
Aquí van algunas de las mejores:
Fondos de pantalla 4K: Livepic

Cómo personalizar widgets en la Pantalla de inicio
Sigue estos pasos para añadir un widget en la Pantalla de inicio de tu iPhone:
1. Mantén tu dedo presionado sobre una aplicación hasta que su icono vibre.
2. Presiona el botón “+” situado en la esquina superior izquierda.
3. Busca el widget que quieras añadir a la Pantalla de inicio.
4. Elige su formato.
5. Finalmente selecciona la opción “Añadir widget”.

4. Cómo usar la Biblioteca de aplicaciones
Una de las grandes novedades introducidas en iOS 14 fue la Biblioteca de aplicaciones, un nuevo y complejo sistema para organizar las apps en tu Pantalla de inicio. Si quieres darle un toque único y con estilo al diseño de tu interfaz de usuario, quizá deberías usar la vista de la Biblioteca de aplicaciones.
Sigue estos pasos para usar la Biblioteca de aplicaciones en la Pantalla de inicio de tu iPhone:
1. Abre la aplicación Ajustes.
2. Selecciona el panel “Pantalla de inicio”.
3. Finalmente elige la opción “Solo en la biblioteca de apps”.

Puedes eliminar las páginas que quieras de la Pantalla de inicio para que solo se muestre la vista de la Biblioteca de aplicaciones y las apps seguirán estando instaladas en tu iPhone. ¡Esperamos que te hayan gustado nuestras opciones para personalizar la Pantalla de inicio de iOS 15!