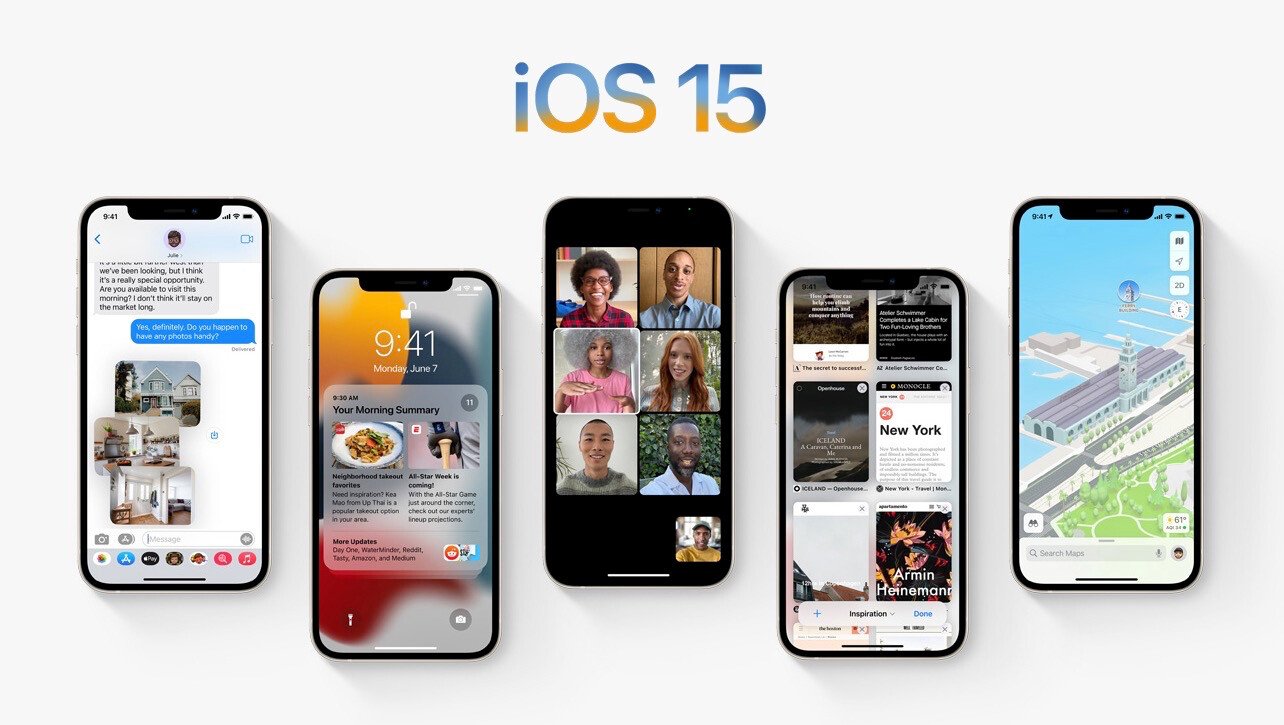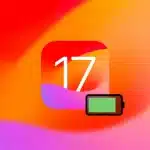Es posible que, después de muchos años de uso continuado, tu equipo Mac ya no sea el mismo que era cuando lo adquiriste. Es algo normal, los componentes su hardware van notando el desgaste y esto afecta negativamente al rendimiento del Mac. Pero no te preocupes, hay muchas formas de revitalizar el rendimiento de tu ordenador.
En esta pequeña aventura nos introduciremos en los entresijos del sistema de tu Finder para dar con los ajustes de configuración necesarios para mejorar el rendimiento de tu Mac. Todo ello a través de pasos muy sencillos y al alcance de cualquier usuario.
Si interactúas día a día con tu Mac, sabrás que el Finder es el compañero ideal para gestionar archivos, carpetas, aplicaciones y descargas. Con los ajustes avanzados que te vamos a recomendar haremos que Finder mejore considerablemente tu productividad, mejorando el rendimiento de tu equipo Mac.
1. Mostrar los discos duros en tu Escritorio
Personalmente prefiero mantener todo el espacio del Escritorio de macOS totalmente vacío. Me parece una visión mucho más minimalista y todo lo que necesito lo encuentro en el Dock y en la barra de menús.
Sin embargo, el Escritorio puede ser de gran utilidad para acceder rápidamente a tus archivos más utilizados de macOS. Algunos usuarios echan de menos contar con un acceso a los discos duros, tal y como sucede en Windows. ¿Pero sabías que esto también es posible en Mac? Te mostramos cómo hacerlo.
1. Abre Finder en tu Mac.
2. Selecciona Finder desde la barra de menús.
3. Haz clic sobre la opción “Preferencias”.
4. A continuación, desde el panel General, marca las casillas Discos duros, Discos externos y Discos CD, Discos DVD y iPod.
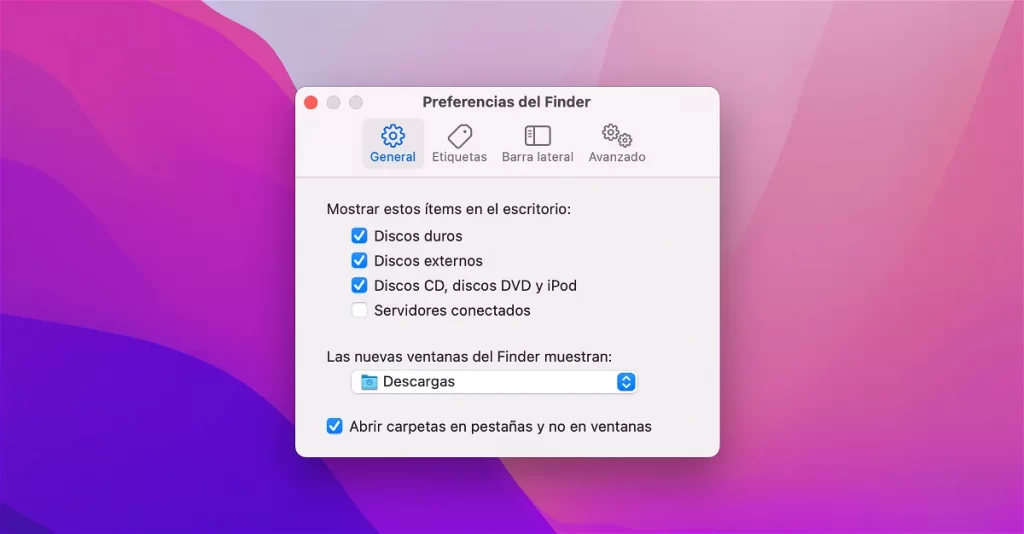
A partir de ahora cada vez que introduzcas un CD o cualquier disco externo aparecerán automáticamente como un icono en el Escritorio. Adicionalmente, tus discos duros principales siempre estarán a mano. Algo bastante útil, tanto para acceder a tus archivos directamente desde el Escritorio como a la hora de abrir archivos desde cualquier aplicación.
2. Personalizar la barra lateral del Finder a tu gusto
La aplicación nativa de gestión de archivos de macOS tiene una barra lateral que muestra los accesos directos más importantes entre tus favoritos, iCloud y ubicaciones. Aquí encontrarás atajos a AirDrop, Escritorio, Documentos, Aplicaciones, Descargas, etc.
Sigue estos pasos para personalizar la barra lateral de Finder, incluyendo nuevos accesos directos a tus carpetas favoritas y ocultando aquellos que no utilices.
1. Abre Finder.
2. Pulsa sobre Finder en la barra de menús.
3. Selecciona la opción Preferencias.
4. A continuación presiona sobre el panel Barra lateral.
5. Marca y desmarca las casillas de los ítems que quieras mostrar u ocultar.

Sin duda, se trata de una buena forma de mejorar el rendimiento de tu Mac al incluir aquellos accesos directos que más utilices en macOS.
3. Mostrar las extensiones de tus archivos
Una buena forma de revitalizar el uso que le das a tu Mac es conociendo exactamente qué archivos tienes almacenados y reconocerlos en cuestión de milésimas de segundo. A veces tenemos tantos archivos y tantas descargas que puede llegar a ser un poco confuso gestionar cada fichero. Por ello, si quieres mejorar el rendimiento de tu equipo Mac, te recomendamos mostrar las extensiones de tus archivos dentro de Finder.
Todos los archivos que tienes en tu Mac cuentan con una extensión de fichero. Por ejemplo, un archivo PDF tiene una extensión .pdf, mientras que un documento de Photoshop tiene la extensión .psd. Si quieres reconocer al momento qué archivo tienes o a qué app pertenece, deberías considerar mostrar las extensiones de archivos.
Para hacerlo debes seguir las instrucciones que compartimos a continuación:
1. Abre Finder.
2. Selecciona Finder en la barra de menús.
3. Entra en el apartado de Preferencias.
4. Dirígete a la sección Avanzado.
5. Finalmente marca la casilla “Mostrar extensiones de nombres de archivo”.
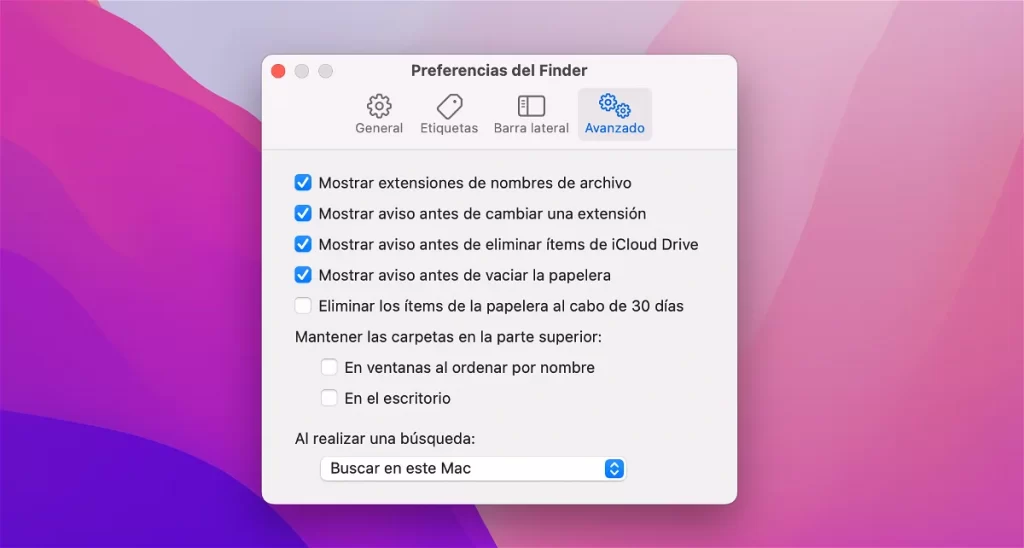
4. Personalizar la Touch Bar de MacBook Pro
Apple ha retirado la Touch Bar de su nueva línea de productos MacBook Pro pero todavía hay muchos usuarios que siguen disfrutando de sus prestaciones en los portátiles de generaciones previas. Si eres uno de ellos, te gustará saber que los elementos de la Touch Bar se pueden personalizar para mejorar el rendimiento y la productividad en macOS.
Estos son los pasos que debes seguir para personalizar los elementos de la Touch Bar:
1. Presiona sobre el icono de la manzana mordida () en la barra de menús.
2. A continuación pulsa sobre la opción Preferencias del sistema.
3. Después dirígete a la sección Teclado.
4. Dentro del apartado Teclado pulsa el botón Personalizar Control Strip.

Desde aquí podrás añadir y retirar todos los elementos que desees en la Touch Bar de MacBook. Solamente debes arrastrar los elementos hacia el área inferior de la pantalla y aparecerán, como por arte de magia, en la Touch Bar.
Adicionalmente, también puedes cambiar los botones táctiles de la Touch Bar dentro de ciertas aplicaciones siguiendo estas instrucciones:
1. Abre cualquier aplicación.
2. Presiona sobre Visualización en la barra de menús.
3. A continuación pulsa sobre Personalizar la Touch Bar.
4. Lo siguiente que querrás hacer es reorganizar a tu gusto todos los botones que aparecen en la Touch Bar.
5. Mostrar la barra de rutas y la barra de estado de Finder
Existen dos pequeños ajustes de Finder que hacen que la navegación y la gestión de archivos sea mucho más placentera, más eficiente y más productiva. Hablamos de la barra de rutas, que muestra todos los directorios que has atravesado hasta llegar a un archivo o carpeta; y la barra de estado, que nos ofrece información sobre espacio de almacenamiento y archivos presentes, además también permite maximizar o minimizar el tamaño de los iconos de archivos y carpetas.
Para mostrar (u ocultar) la barra de estado y la barra de rutas sigue estos pasos:
1. Abre Finder.
2. Presiona sobre Visualización en la barra de menús.
3. Finalmente presiona sobre las opciones Mostrar barra de ruta y Mostrar barra de estado.
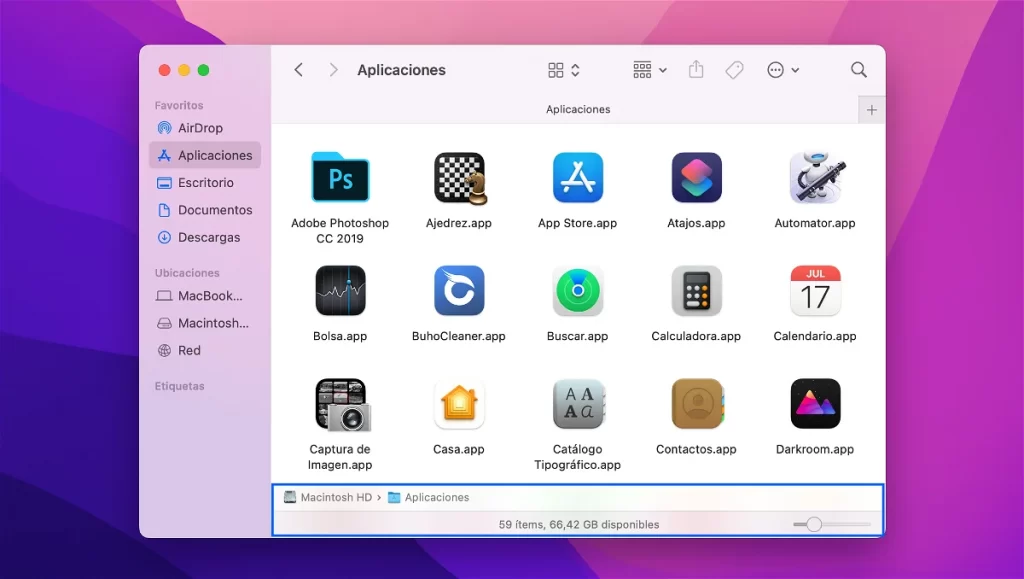
Recuerda que cada aplicación contiene sus propios ajustes de configuración de visualización, por lo que siempre es recomendable echar un vistazo a estas preferencias en cada app para averiguar qué configuración se adapta mejor a tus necesidades y así mejorar el rendimiento que tienes con tu Mac.
Hasta aquí todas las opciones de configuración de Finder que te permitirán mejorar el rendimiento de tu equipo Mac de una forma cómoda y muy sencilla.