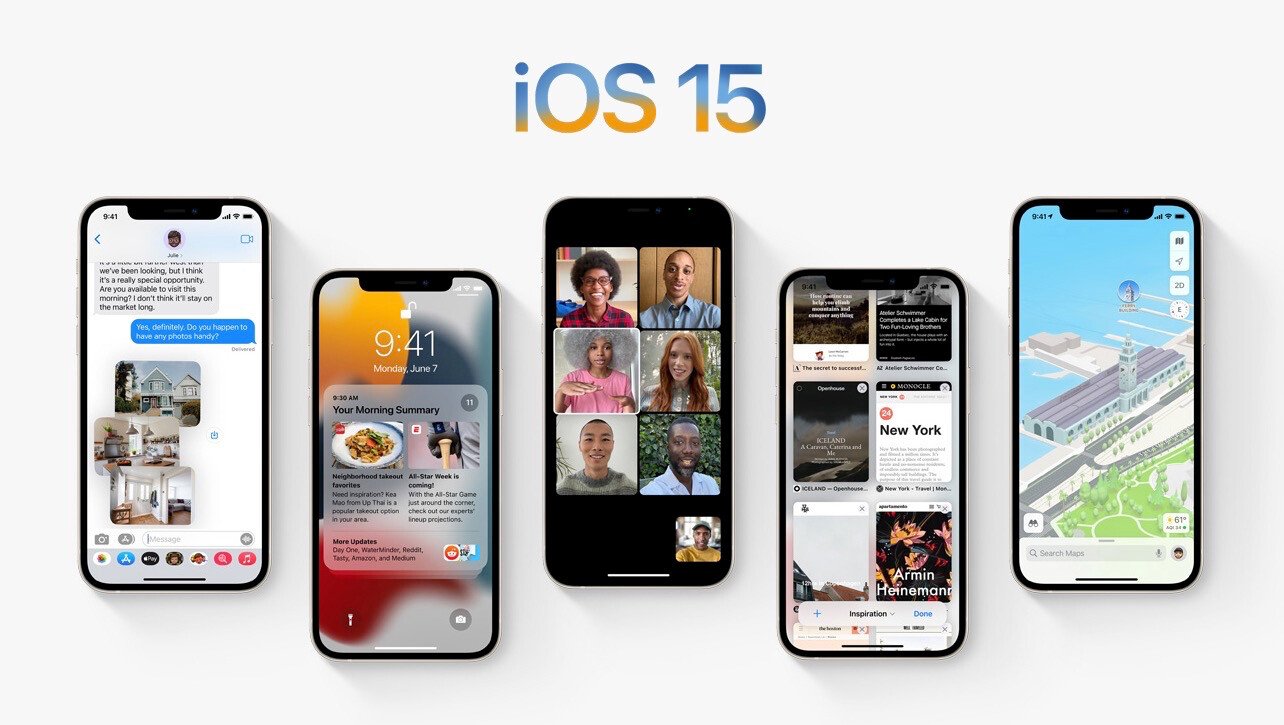¿Recuerdas cuándo fue la última vez que hiciste un respaldo de tu dispositivo? Asegúrate que no haya pasado demasiado tiempo, pues en ese caso podrías llegar a perder mucha información importante por accidente.
Es recomendable mantener toda tu información respaldada e ir actualizando esos respaldos cada cierto tiempo para asegurarte que no pierdas ninguna información, y para esto, Apple nos ofrece diferentes formas de guardar tus datos y mantenerlos seguros. Las tres formas que tenemos de hacerlo son mediante iCloud, usando una computadora o con un disco duro externo.
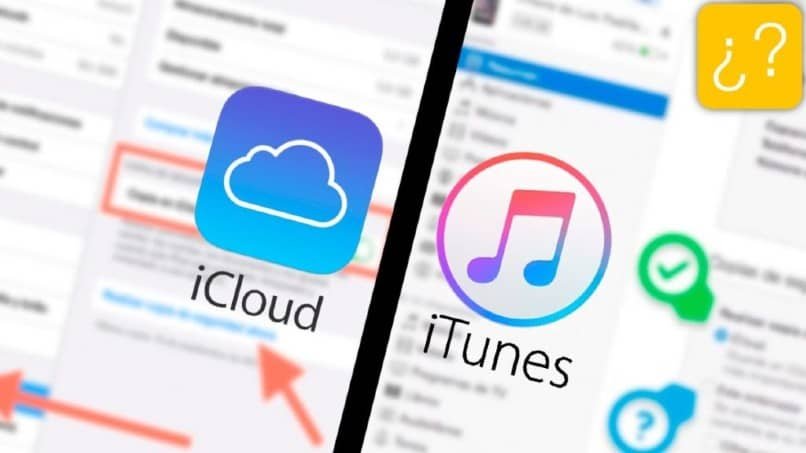
Aquí te mostraremos paso por paso cómo realizar un respaldo correctamente para mantener tus datos protegidos.
El primer método que podemos usar para hacer respaldos, y quizá el más sencillo para usuarios de iPhone, es el respaldo mediante iCloud. Usando este procedimiento, nos ahorraremos todos los cables, ya que sea hace mediante WiFi, además que podemos automatizarlo, quitándonos la preocupación de tener que actualizar el respaldo.
Para configurar el respaldo con iCloud, lo que tienes que hacer es lo siguiente:
- Abre la Configuración de tu iPhone y toca donde está tu nombre en la parte superior de la pantalla
- Ahí, accede a la opción iCloud, luego presiona sobre Respaldo en iCloud. En la misma pantalla debes asegurarte de haber activado primero todo lo que quieras respaldar.
- Enciende la opción Respaldo en iCloud, esto permitirá que siempre que tu iPhone esté sin usarse y conectado a la corriente y a una red WiFi realizará un respaldo de información en la nube, sin necesidad de que tengas que hacerlo manualmente los días.
- También puedes seleccionar la opción Realizar respaldo ahora, con la cual se respaldarán tus datos en ese momento, en caso de que lo requieras.
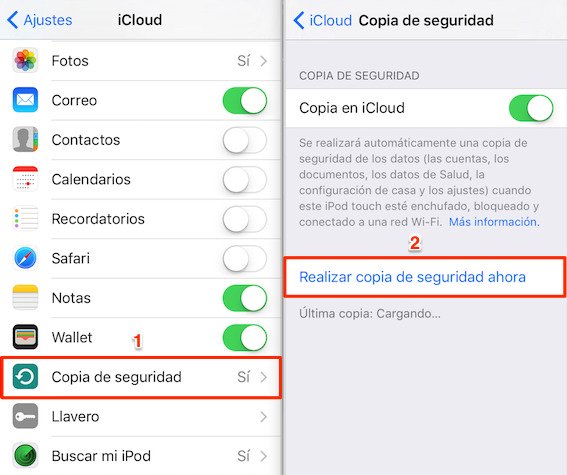
Algo que debemos considerar es que cuando accedemos con un ID de Apple, iCloud sólo nos brinda 5GB de espacio para almacenamiento gratuito, lo que significa que si tenemos más de un dispositivo vinculado o nuestro iPhone está considerablemente lleno, probablemente ese espacio gratuito se ocupe rápido.
Por esto, iCloud ofrece planes mensuales para aumentar el espacio de almacenamiento, comenzando con el aumento a 50GB por MXN$17, seguido del plan de 200GB con un precio de MXN$49 mensuales, y por último el plan de 2 TB que puedes contratar por MXN$179, y estos planes los puedes compartir con tu familia, permitiendo que varias personas guarden documentos en iCloud.
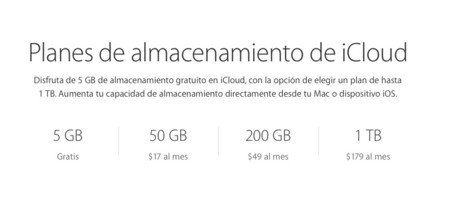
Otra opción que tienes para respaldar tus datos es fuera de la nube, los puedes almacenar todos en una computadora, mediante esta función, tu respaldo quedará guardado todo en un solo archivo que podrás mover y conservar donde tu quieras.
Puedes hacerlo de manera similar tanto en un equipo Mac como en uno Windows, en el primer caso se puede realizar desde la aplicación Finder, mientras que para los usuarios de Windows se debe tener iTunes instalado en el equipo. Los pasos a seguir son:
- Primero, abre el Finder o iTunes en tu equipo, entonces tendrás que conectar tu iPhone con el cable que utilizas para cargarlo, al momento de conectarlo, este te preguntará si confías en la computadora, debes tocar en aceptar e introducir tu código
- De vuelta en la computadora, selecciona tu iPhone en iTunes o en el Finder, lo encontrarás como un pequeño icono de un iPhone en la esquina superior izquierda de iTunes, y en el Finder de Mac lo verás en la barra lateral izquierda
- Debajo de Respaldos selecciona respaldar tus datos en la computadora, y selecciona Respaldar ahora
- Espera unos minutos a que se respalde la información y cuando este todo listo puedes desconectar tu iPhone

Podríamos decir que con esto es suficiente, al menos para ciertos usuarios eso sería todo, pero también tenemos la opción de colocar los respaldos que vayamos haciendo en un dispositivo externo o simplemente moverlos de ubicación en nuestro equipo.
En una Mac, haz clic en el ícono de búsqueda de Spotlight o presiona Comando+Shift+G con una ventana del Finder abierta, y pega el siguiente texto /Library/Application Support/MobileSync/Backup/ así llegarás a la carpeta que contiene los respaldos.
Otra opción es Mac es conectar nuevamente tu iPhone, abrimos el menú y seleccionamos en administrar respaldos, esto te mostrará todas tus copias de seguridad, ahí podrás dar clic derecho en la que desees y seleccionar la opción Mostrar en Finder, lo que te llevará a la carpeta contenedora.
Si te encuentras en un equipo Windows, el proceso a seguir es similar. Ve a la barra de búsqueda y escribe \Users\(username)\AppData\Roaming\Apple Computer\MobileSync\Backup\. Tendrás que sustituir (username) por tu nombre de usuario, así llegarás al folder que contiene tus respaldos.
También puedes hacerlo desde iTunes, abriendo la aplicación y presiona Editar en la parte superior, luego ve a Preferencias y en la ventana que abre, presiona en Dispositivos y verás todos tus respaldos, lo cuales también puedes eliminar desde aquí.
Ya conociendo la ubicación de los respaldos, puedes copiarlos a un disco duro externo y borrarlos de tu computadora. Apple recomienda que copiemos el folder completo de nuestro respaldo si queremos conservar todos los datos sin corromper ninguno.
Podemos tomar el folder o comprimirlo en un archivo ZIP y posteriormente solo arrastrarlo a la nueva ubicación donde queramos guardarlo, incluyendo cualquier otro servicio en la nube como Google Drive.
Conociendo esto, ya podrás guardar toda tu información segura y dejarás de preocuparte por perderla.