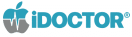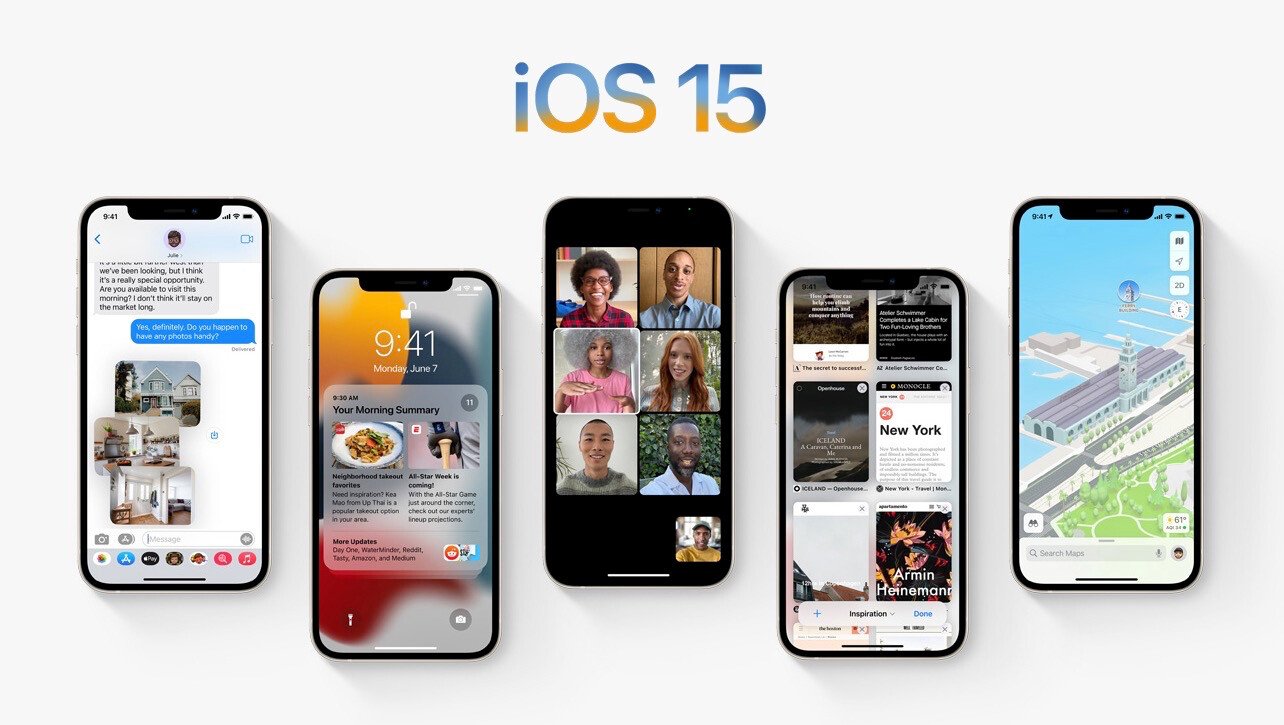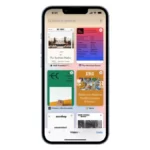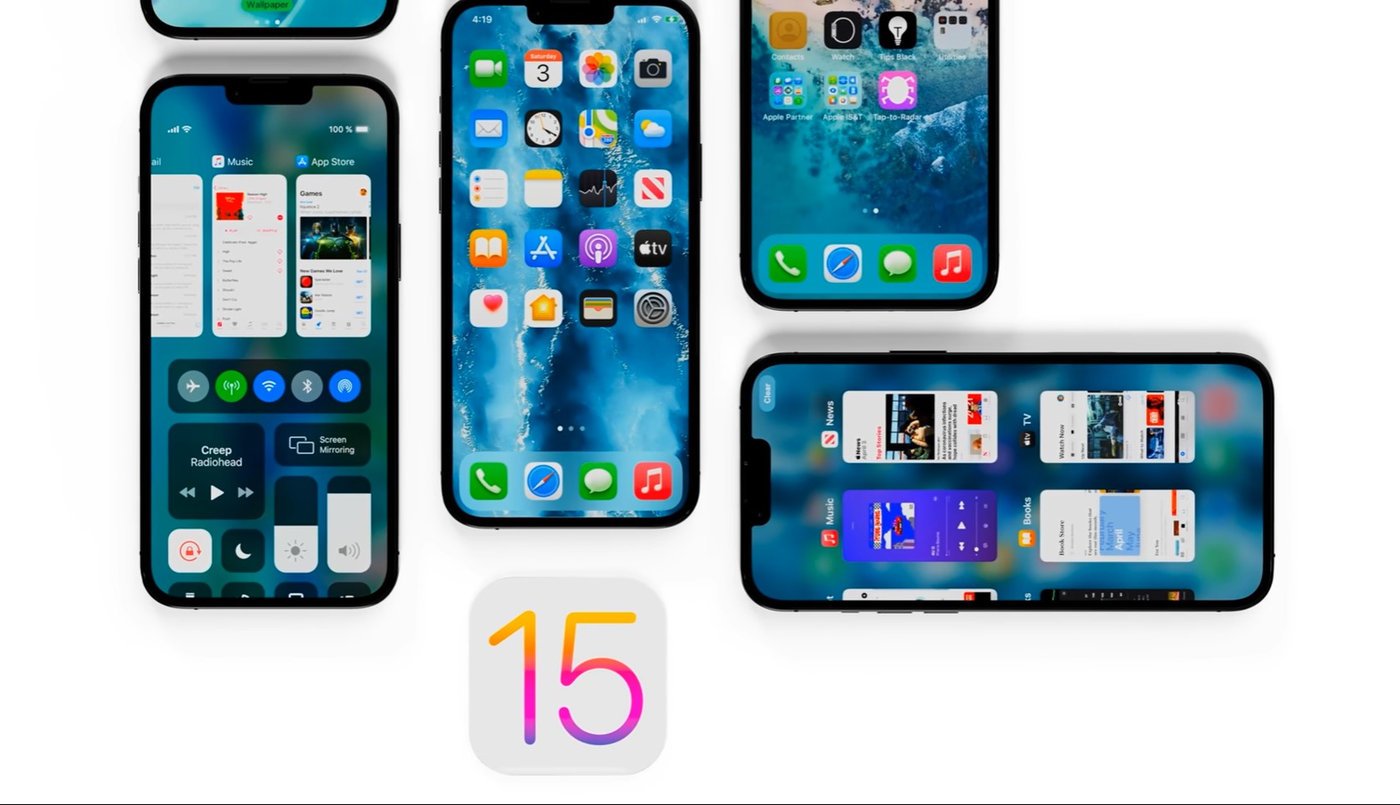Dominar por completo el manejo de sistemas operativos móviles como iOS 15 no es tarea fácil. Existen cientos y cientos de entresijos en los cuales los ingenieros de software de Apple se han encargado de introducir todo tipo de configuraciones, opciones y funcionalidades.
De hecho, año tras año, la compañía del logo de la manzana mordida ha ido introduciendo cada vez más novedades. Por ello, desde iDoctor queremos que estés al tanto de las nuevas funciones con extensos tutoriales que te guíen a través de la maravillosa experiencia de usuario de iOS 15.
Recientemente estuvimos explicando cómo gestionar el uso de las pestañas de Safari con el fin de mejorar tu navegación por la web y cómo usar SharePlay en iOS 15 para compartir música, series y otros contenidos de la pantalla de tu iPhone con otros usuarios. En esta ocasión aprenderemos juntos a descubrir cuánto ocupa cada aplicación de tu dispositivo móvil. Comenzamos.
La información sobre el tamaño de las aplicaciones en las descripciones de la App Store no siempre es fiable
Hay muchas ocasiones en las que a los usuarios de iOS nos falta espacio de almacenamiento, ya sea porque tenemos los álbumes de fotografía repletos de vídeos e imágenes, porque hemos descargado muchas series de Netflix o simplemente por todas las apps que tenemos instaladas en el iPhone.
Si bien es cierto que la App Store ofrece una información muy completa y detallada acerca del tamaño de cada app –y otros muchos aspectos sobre las aplicaciones y sus desarrolladores–, también es cierto que las cifras sobre su tamaño no son siempre precisas al 100 %.
De hecho, según iDB, esta información muestra el tamaño máximo de una aplicación. Además, los desarrolladores van introduciendo nuevas actualizaciones que, obviamente, afectan al espacio de almacenamiento que ocupan.
Cómo saber cuánto espacio de almacenamiento ocupa una app de iOS 15
Existe un pequeño truco secreto de iOS 15 que permite a los usuarios conocer exactamente cuál es el tamaño real de una aplicación, o lo que es lo mismo, qué espacio de almacenamiento ocupa en tu iPhone.
Para ello necesitaremos usar el modo de datos reducidos de los datos móviles. ¿Qué es esta funcionalidad? Un ajuste de configuración que permite disminuir el uso de tus datos móviles pausando actualizaciones automáticas y tareas en segundo plano.
Cómo activar el modo de datos móviles reducidos
1. Accede a la aplicación Ajustes.
2. Entra en la sección de Datos móviles.
3. Presiona sobre el apartado Opciones.
4. A continuación habilita la opción “Modo de datos reducidos”.
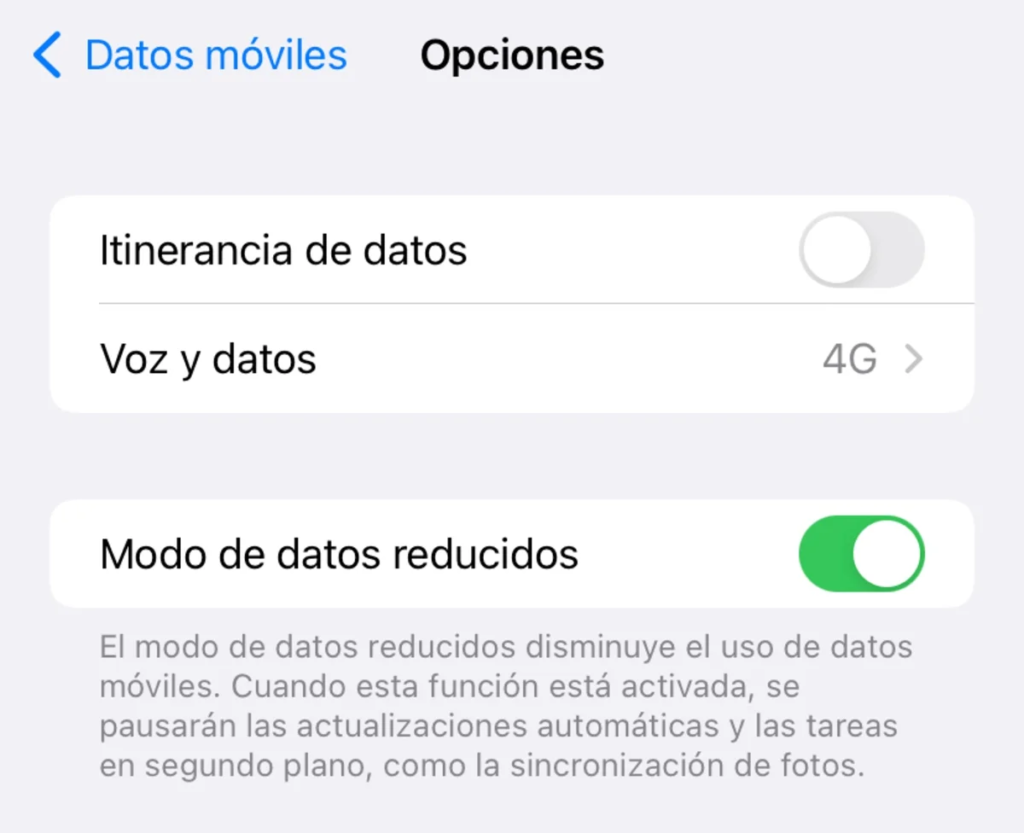
Descarga una aplicación para conocer cuánto espacio de almacenamiento ocupa en tu iPhone
Una vez hayas hecho esto, lo que querrás hacer es descargar
1. Abre la App Store.
2. Busca aquella aplicación de la que desees conocer cuál es su tamaño real. Si tienes la aplicación ya instalada puedes eliminarla para volver a instalarla después. ¡Cuidado puesto que habrán datos que se eliminarán como fotos o vídeos!
3. Accede a la ficha de la App Store de la aplicación y presiona el botón “Obtener”.
4. Justo antes de comenzar la descarga aparecerá una ventana emergente que menciona cuánto espacio de almacenamiento ocupa exactamente la aplicación, tal y como podrás observar en la imagen.

Adicionalmente, puedes utilizar la conectividad Wi-Fi para emplear el mismo método con el fin de descubrir cuál es el tamaño real del archivo que el sistema operativo va a descargar.
Sigue estos pasos para comprobar el espacio de almacenamiento de una aplicación con la conexión Wi-Fi.
1. Activa tu conexión Wi-Fi.
2. Desactiva los datos móviles.
3. Presiona sobre el botón (i) situado al lado del nombre de tu conexión Wi-Fi.
4. Habilita la opción “Modo de datos reducidos”.
Tras hacerlo, simplemente repite los pasos del apartado anterior. Es decir, descarga una aplicación desde la App Store y presta atención al tamaño que ocupa la aplicación en la ventana emergente que aparece.
El método funciona a las mil maravillas. Por ejemplo, en este caso, la descripción de la aplicación LEGO Star Wars – TFA indica que ocupa 1,3 GB de espacio de almacenamiento. Sin embargo, el aviso de iOS 15 nos indica que el archivo que estamos a punto de descargar tiene un tamaño real de 1,2 GB.
Confirma que los datos del sistema son correctos
De forma alternativa, tienes la posibilidad de resetear los datos móviles usados para saber exactamente cuántos gigabytes han sido descargados en tu equipo. Te explicamos cómo puedes hacerlo en los siguientes pasos.
1. Abre Ajustes.
2. Entra en Datos móviles.
3. Presiona sobre el botón “Restablecer estadísticas”.

Si no encuentras este botón, búscalo en la parte inferior del apartado de configuración de los datos móviles en Ajustes.
Esto hará que toda la información recibida en el sistema operativo móvil de tu iPhone acerca de los datos móviles usados se restablezca a 0. Lo siguiente que deberás hacer es revisar cuál ha sido el consumo de los datos de la App Store. La información debería concordar con el tamaño real de la aplicación.
Sobra decir que, por supuesto, tendrás que restablecer los datos descargados desde tu conectividad de datos móviles justo antes de descargar la aplicación para saber cuánto ocupa a nivel de espacio de almacenamiento en tu dispositivo móvil de Apple.
Una opción alternativa para conocer el espacio de almacenamiento de tus aplicaciones
1. Entra en Ajustes.
2. Accede al apartado General.
3. Presiona sobre “Almacenamiento del iPhone”.
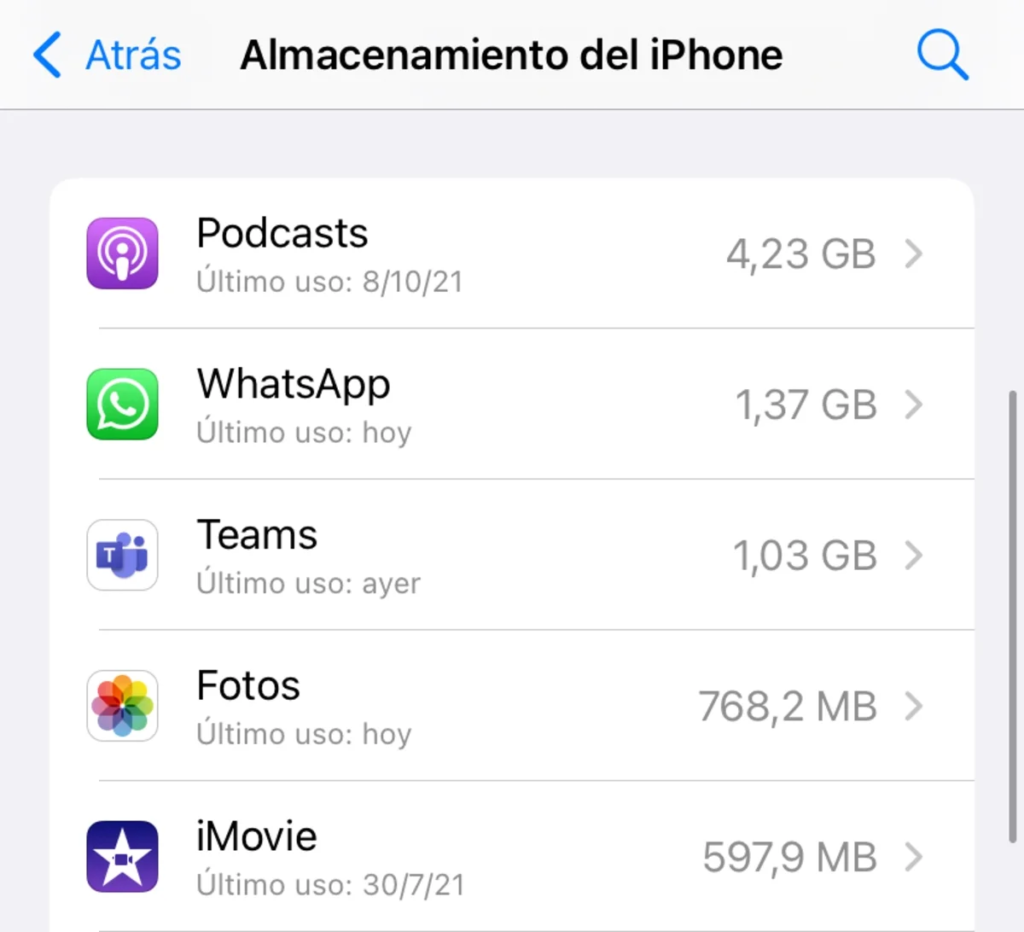
La reducción del consumo de datos móviles (y de la conexión Wi-Fi) es una funcionalidad muy útil, y no solamente para descubrir cuánto espacio ocupa una aplicación o un juego de la App Store. También puedes usar esta función para ahorrar el máximo posible de datos móviles en caso de que tu plan no tenga datos ilimitados.